บทที่ 13
การบำรุงรักษาเครืองคอมพิวเตอร์
สิ่งที่ถือว่าเป็นอันตรายสามารถทำร้ายเครื่องคอมพิวเตอร์
1. ความร้อน ได้แก่ ความร้อนที่เกิดขึ้นภายในเครื่องคอมพพิวเตอร์เองและภายนอกเครื่องคอมพิวเตอร์ เนื่องจาก คอมพิวเตอร์เป็นอุปกรณ์
อิเล็กทรอนิกส์ที่ต้องใช้กระแสไฟฟ้าในการทำงาน เป็นสาเหตุให้มีกระแสไฟฟ้าที่เป็นพลังงานให้กับอุปกรณ์ภายในบางส่วนสูญเสีออกมาในรูปของ
ความร้อน ซึ่งความร้อนนี้เองเป็นสาเหตุของความเสียหายกัยอุปกรณ์ภายในเครื่องคอมพิวเตอร์
2. ฝุ่นผง อาจทำให้เกิดปัญหาหลายอย่าง เพราะฝุ่นสามารถเกาะพื้นผิวชิ้นส่วนอุปกรณ์ภายในเครื่องคอมพิวเตอร์ เช่น แผงวงจรภายใน
เมื่อนานๆ ไปจะเคลือบหนาขึ้นและยึดติดแน่นจนทำให้เป็นฉนวนกั้นความร้อนทำให้แผงวงจรนั้นไม่สามารถระบายความร้อนได้ซึ่งเป็นผลเสียต่อ
เครื่องคอมพิวเตอร์โดยตรง เพราะฉะนั้น ควรกำจัดฝุ่นผงภายในเครื่องคอมพิวเตอร์อย่างสม่ำเสมอ ถ้าเป็นเครื่องที่ใช้ในบ้านควรทำความสะอาด อย่างน้อยปีละ
1 ครั้ง ถ้าเป็นเครื่องที่ใช้ภายในสำนักงาน ควรทำความสะอาดทุก 6 เดือน
หรือแม้แต่พัดลมระบายความร้อน ถ้ามีฝุ่นมากๆ ก็อาจทำให้ทำงานติดขัด การระบายความร้อนทำได้ไม่ดีเท่าที่ควร
วิธีการแก้ปัญหานี้ คือ ถ้าเกิดเป็นห้องที่มีการติดเครื่องปรับอากาศแล้ว ต้องสำรวจว่ามีเครื่องกรองอากาศเพื่อลดผุ่งละอองในห้องแล้วหรือยัง
สำหรับห้องที่ไม่ใช้ห้องปรับอากาศ อาจจะให้อุปกรณ์หรือผลิตภัณฆ์ทำความสะอาดเครื่องคอมพิวเตอร์ เช่น แปรง และชุดดูดฝุ่นเล็กๆ ซึ่งจะช่วยยืด
อายุการทำงานของคอมพิวเตอร์ได้เลยทีเดีียว แต่ที่สำคัญไม่ควรนำเครื่องดูุดฝุ่นสำหรับใช้ในบ้านเรือนหรือในรถยนต์มาดูดฝุ่นคอมพิวเตอร์เด็ดขาด
เพราะนอกจากฝุ่นแล้วชิ้นส่วนบางส่วนชิ้นบนเมนบอร์ดอาจดูดไปด้วย
3. แม่เหล็ก ไม่ได้สร้างความเสียหายให้กับเครื่องคอมพิวเตอร์โดยตรง แต่จะสร้างความเสียหายให้กับข้อมูลที่อยู่แผ่นดิสก์หรือแม้กระทั่งฮาร์ดิสก์ ได้ ซึ่งอาจถึงขั้นไม่ได้เลย จอภาพก็เป็นแหล่งกำเนิดแรงแม่เหล็กด้วย เช่นกัน ดังนั้น ถ้าผู้ใช้เผลอวางแผ่นดิสก์ไว้ใกล้จอภาพก็อาจทำให้ข้อมูลภาบใน
ดิสก์เสียหาย ลำโพงก็เป็นแหล่งกำเนิดแม่เหล็กได้เช่นกัน รวมถึงมอเตอร์ที่ภายในเครื่องพิมพ์ก็เป็นแหล่งกำเนิดแม่เหล็กได้เช่นกัน
4. น้ำและของเหลว เป็นสิ่งที่มีผลกระทบต่อเครื่องคอมพิวเตอร์ได้ง่าย สาเหตุเพราะ น้ำและของเหลวจะเข้าสู่ระบบคอมพิวเตอร์ได้หลายทาง
ด้วย กันทางที่ดีควรหาพลาสติกมาคลุมเครื่องไว้เมื่อไม่ใช้งาน
5. กระบวนการเกิดสนิม ตัวการที่ก่อให้เกิดสนิมกับเครื่องคอมพิวเตอร์ทั้งภายนอกและแผงวงจรภายใน ได้แก่
- เกลือและเหงื่อ
- น้ำ
- อากาศ (ที่มีกรดซัลฟูริก กรดเกลือ หรือกรดคาร์บอนิกส์)
ปัญหาใหญ่ ก็คือ การเกิดสนิมที่อุปกรณ์ภายในเครื่องคอมพิวเตอร์ เพราะอาจทำให้คอมพิวเตอร์ไม่สามารถใช้งานได้หรือทำงานผิดพลาด
เพราะฉะนั้น จึงควรระมัดระวังสิ่งที่จะทำให้เกิดสนิม สิ่งที่เป็นอันตรายต่อเครื่องคอมพิวเตอร์
6. ระบบไฟฟ้า สำหรับคอมพิวเตอร์จำเป็นต้องมีอุปกรณ์เสริมที่เรียกว่า UPS ซึ่งคววรจะเป็นแบบที่มีทั้งระบบไฟฟ้าสำรองและระบบควบคุม
กระแสไฟฟ้า ที่เรียกว่า สเตบิไลเซอร์ (Stabilizer)
ถ้าเกิดไฟฟ้าดับภายในบ้าน ก็ยังมีเวลาบันทึกไฟล์เก็บไฟล์ได้ทัน หรือถ้ากรณีไฟตก ไฟเกิน ไฟกระชาก ตัวสเตบิไลเซอร์ก็จะกักไฟฟ้าส่วน
เกินหรือเสริมส่วนที่ขาดไม่ให้คอมพิวเตอร์ต้องเกิดความเสียหาย
7. ไฟฟ้าสถิตหรือฟ้าผ่า ชิ้นส่วนของคอมพิวเตอร์ที่อยู่บนเมนบอร์ดแทบทุกชิ้นจะไวต่อไฟฟ้าวถิตมาก ยิ่งเมื่อถึงเวลาอากาศหนาวๆ แล้ว (ต่างประเทศ) จะต้องมีดทปติดกับข้อมือแล้วต่อสายไฟฟ้าที่เป็นสายดิน เพื่อป้องกันไม่ให้ไฟฟ้าสถิตจากตัวสร้างความเสียหายให้กับเครื่องคอมพิวเตอร์
แต่ถ้าวันไหนเพียงรู้สึกว่าอากาศแห้งๆแล้วควรลดไฟฟ้าสถิตในตัวเองงก่อนเช่นสัมผัสกับโลหะชิ้นอื่นอย่างตู้เอกสารโลหะก่อนที่จะเริ่มเปิดฝาเครื่อง
คอมพิวเตอร์เพื่อดูชิ้นส่วนภายใน
อีกสิ่งที่สร้างความเสียหายรุนแรงให้กับเครื่องคอมพิวเตอร์ คือ ฟ้าผ่า แม้ว่าฌอกาสจะเกิดได้ยาก เพราะเครื่องคอมพิวเตอร์ไม่มีสายอากาศ
แบบโทรทัศน์ แต่เวลามีพายุฝนฟ้าคะนอง ไฟฟ้าสถิตในอากาศขณะนั้นจะสูง ความชื่นก็สูงด้วย ทางที่ดีอย่าพยายามเปิดเครื่องคอมพิวเตอร์ในช่วง
ที่มีพายุฝนฟ้าคะนอง เพราะแม้ว่าฟ้าจะไม่ได้ผ่าลงเครื่องโดยตรง แต่ไฟฟ้าสถิตในอากาศก็สามารถสร้างความเสียหายให้คอมพิวเตอร์ในขณะที่กำลัง
ทำงานอยู่ได้
การดูแลรักษาอุปกรณ์ฮาร์ดแวร์
การดูแลรักษาซีพียู (CPU)
ซีพียู (CPU: Central Processing Unit) หรือหน่วยประมวลผล นับเป็นหัวใจของคอมพิวเตอร์ ทำหน้าที่ประมวลผลต่าง ๆ ตามที่โปรแกรมไว้ โดยปกติซีพียูเป็นอุปกรณ์/ชิ้นส่วนที่เสียหายยากมากจากการใช้งานปกติ ซึ่งซีพียูอาจจะทำงานได้นานมากจนเราเลิกใช้เครื่องไปเลย แต่ถ้าเราโชคร้ายโดยถูกผู้ผลิตนำซีพียูทีมีความเร็วต่ำมาหลอกขายว่าเป็นซีพียูความเร็วสูง (CPU Remark) หรือทำการ PUSH ให้ซีพียูทำงานเร็วกว่าความเร็วที่กำหนดให้ ทำให้อายุการใช้งานของซีพียูสั้นลงกว่าปกติ อีกสาเหตุหนึ่งที่ทำให้อายุการใช้งานซีพียูสั้นลงก็คือ พัดลมระบายอากาศ (Ventilation Fan) ที่ติดตั้งอยู่ที่ชุดจ่ายไฟฟ้า (Power Supply) ของคอมพิวเตอร์เสีย ทำให้ซีพียูต้องทำงานที่ความร้อนสูงตลอดเวลา ถ้าซีพียูเสียก็ต้องซื้อใหม่อย่างเดียว ไม่สามารถทำการซ่อมหรือแก้ไขได้
การดูแลรักษาซีพียู จึงต้องทำให้พัดลมระบายอากาศ และชุดจ่ายไฟฟ้ามีการทำงานที่ปกติอยู่เสมอ การตรวจเช็คอุปกรณ์ดังกล่าวทำได้ง่าย ๆ โดยการสังเกตว่า มีการทำงานปกติหรือไม่ ? มีเสียงผิดปกติขณะทำงานหรือไม่ ? โดยอุปกรณ์ทั้งสองสามารถเสื่อมลงได้ตามระยะเวลาใช้งาน โดยทั่วไปหากซีพียูต้องทำงานในอุณหภูมิที่ร้อนมาก ซีพียูจะหยุดทำงานเพื่อป้องกันความเสียหาย อาจทำให้เกิดอาการเครื่องคอมพิวเตอร์ใช้ไปซักครู่ แล้วดับไปเองบ่อย ๆ (สาเหตุส่วนหนึ่งมาจากไวรัสคอมพิวเตอร์ หรือซีพียูร้อนจนเกินไป)
การดูแลรักษาเมนบอร์ด (Main board or Motherboard)
เมนบอร์ด (Main board or Motherboard) เป็นส่วนประกอบที่เห็นได้ง่ายมาก เมื่อเปิดฝาเคสเครื่องคอมพิวเตอร์ออก เพราะจะเป็นชิ้นส่วนที่วางอยู่เป็นพื้นให้อุปกรณ์หรือชิ้นส่วนอื่นเป็นอุปกรณ์ที่มี Chip ควบคุมการทำงานของอุปกรณ์อื่นๆ ของเครื่องคอมพิวเตอร์ และเป็นทั้งตัวรับและจ่ายไฟให้กับ อุปกรณ์อิเล็กทรอนิกส์อื่นๆ บนเมนบอร์ด ซึ่งถ้ามีอุปกรณ์สำรองไฟฟ้า (UPS) ก็จะช่วยให้การทำงานของเครื่องคอมพิวเตอร์ เป็นไปอย่างราบรื่นสม่ำเสมอ และไม่ทำให้อุปกรณ์อื่นๆ ชำรุดเสียหาย ในกรณีที่เกิดไฟตกไฟกระชากอีกด้วย
การดูแลรักษาซีพียู จึงต้องทำให้พัดลมระบายอากาศ และชุดจ่ายไฟฟ้ามีการทำงานที่ปกติอยู่เสมอ การตรวจเช็คอุปกรณ์ดังกล่าวทำได้ง่าย ๆ โดยการสังเกตว่า มีการทำงานปกติหรือไม่ ? มีเสียงผิดปกติขณะทำงานหรือไม่ ? โดยอุปกรณ์ทั้งสองสามารถเสื่อมลงได้ตามระยะเวลาใช้งาน โดยทั่วไปหากซีพียูต้องทำงานในอุณหภูมิที่ร้อนมาก ซีพียูจะหยุดทำงานเพื่อป้องกันความเสียหาย อาจทำให้เกิดอาการเครื่องคอมพิวเตอร์ใช้ไปซักครู่ แล้วดับไปเองบ่อย ๆ (สาเหตุส่วนหนึ่งมาจากไวรัสคอมพิวเตอร์ หรือซีพียูร้อนจนเกินไป)
การดูแลรักษาจอภาพ (Monitor)
จอภาพ (Monitor) จอภาพโดยทั่วไปมักจะมีอายุการใช้งานประมาณส่วนใหญ่ ประมาณ 1-3 ปี เนื่องจากหลอดภาพของแต่ละรุ่นยี่ห้อนั้น จะมีคุณภาพแตกต่างกันไปตาม แต่ละบริษัทผู้ผลิต ไม่ควรตั้งจอไว้ใกล้บริเวณที่มีสนามแม่เหล็กมากจนเกินไป และไม่ควรเช็ดหน้าจอด้วยน้ำยาหรือสารอย่างอื่น ๆ ที่ไม่ได้ระบุไว้สำหรับทำความสะอาดจอภาพนั้น ๆ
การดูแลรักษาควรปฏิบัติดังนี้
• อย่าให้วัตถุหรือน้ำไปกระทบหน้าจอคอมพิวเตอร์
• ควรเปิดไฟที่จอก่อนที่สวิซไฟที่ CPU เพื่อ boot เครื่อง
• ไม่ควรปิด ๆ เปิด ๆ เครื่องติด ๆ กัน เมื่อปิดเครื่องแล้วทิ้งระยะไว้เล็กน้อยก่อนเปิดใหม่
• ควรปรับความสว่างของจอภาพให้เหมาะสมกับสภาพของห้องทำงาน เพราะถ้าสว่างมากเกินไปย่อมทำให้จอภาพอายุสั้นลง
• อย่าเปิดฝาหลัง Monitor ซ่อมเอง เพราะจะเป็นอันตรายจากกระแสไฟฟ้าแรงสูง
• เมื่อมีการเปิดจอภาพทิ้งไว้นาน ๆ ควรจะมีการเรียกโปรแกมถนอมจอภาพ (Screen Sever) ขึ้นมาทำงานเพื่อยืดอายุการใช้งานของจอภาพ
การดูแลรักษาการ์ดแสดงผล (Display Card)
การ์ดแสดงผล (Display Card) เป็นอุปกรณ์ที่ช่วยในการประมวลผลภาพ โดยทั่วไปการใช้งานในช่วง 1 ปีแรก มักจะไม่ค่อยมีปัญหา ส่วนใหญ่จะใช้งานไปได้ถึง 3 ปี โดยไม่มีปัญหาอะไร แต่ถ้าเราเลือกใช้การ์ดแสดงผลราคาถูก ก็อาจจะมีปัญหาบ้างในปีแรก แต่ก็ไม่มากนัก แต่ถ้าเป็นการ์ดแสดงผลยี่ห้อดัง ๆ จากอเมริกาที่มีราคาแพง จะมีความเร็วในการแสดงผลสูง มีลูกเล่นมากกว่า และมีการออกไดรเวอร์ออกมาอย่างต่อเนื่อง
การดูแลรักษาเม้าส์ (Mouse)
เมาส์ (Mouse) เป็นอุปกรณ์ Input ที่ใช้สำหรับป้อนข้อมูลคำสั่งเข้าสู่เครื่องคอมพิวเตอร์ ภายในเมาส์ จะประกอบไปด้วยลูกกลิ้งและฟันเฟือง ซึ่งสามารถถอดออกมาและทำความสะอาด เนื่องจากลูกกลิ้งจะสะสมเอาสิ่งสกปรกต่าง ๆ ไว้ภายในเมาส์ ทำให้ลูกกลิ้งไม่สามารถที่จะเคลื่อนที่ไปได้โดยอิสระ
วิธีทำความสะอาดให้บิดช่องข้างล่างของเมาส์บริเวณที่เป็นลูกกลิ้ง พอถอดออกแล้วก็นำลูกกลิ้งข้างในออกมา และเราจะเห็นแกนอยู่ 2 แกนที่สามารถหมุนได้และแกนวงกลม ที่สามารถหมุนได้เช่นกัน ใช้เล็บหรือไขควงก็ได้แล้วแต่ถนัด ขูดพวกฝุ่นที่เกาะกันเป็นก้อนออกมา เท่านี้เมาส์ของคุณก็จะไหลรวดเร็วดังใจนึก
สำหรับอุปกรณ์เม้าส์แสง หรือ Optical Mouse ภายในเม้าส์ประกอบด้วยเซ็นเซอร์แสง ซึ่งมักจะทำงานผิดปกติเมื่อมีฝุ่นผง สามารถทำความสะอาดโดยอุปกรณ์เป่าฝุ่น
การดูแลรักษาแป้นพิมพ์ (Keyboard)
แป้นพิมพ์ (Keyboard) การป้อนข้อมูลจำนวนมากทุกวัน หรือเอาแป้นพิมพ์ไปใช้เล่นเกมส์ จะพบว่าปุ่มบางปุ่มจะเสียตั้งแต่ยังไม่ครบปี อายุการใช้งานของแป้นพิมพ์จะผ่านปีแรกและปีที่สองไปได้ อย่างสบาย แต่ถ้าแป้นพิมพ์เกิดเสียหลังจากปีแรก ซึ่งเลยระยะรับประกันแล้ว ไม่ควรซ่อม ให้ซื้อใหม่จะดีกว่า นอกจากนี้ยังมีแป้นพิมพ์ที่มีราคาแพงเกินหนึ่งพันบาทขึ้นไป เช่น ไมโครซอฟต์คีย์บอร์ด หรือคีย์บอร์ดของไอบีเอ็ม แป้นพิมพ์เหล่านี้จะมีรูปทรงถูกสุขลักษณะ ไม่ทำให้เกิดอาการปวดเมื่อยข้อมือ มีความทนทานสูงและตอบสนองต่อการกดแป้นพิมพ์จะดีกว่าแป้นพิมพ์ราคาถูก
ในการทำความสะอาด Keyboard ในนำผ้าหมาด ๆ เช็ดให้ทั่วบริเวณแป้นพิมพ์ให้สะอาด (ห้ามใช้ผ้าชุบน้ำ) การดูแลรักษาก็ง่าย ๆ เอาผ้าคลุมไว้ แต่ keyboard ไม่ค่อยมีปัญหาเรื่องความสกปรกสักเท่าไรหรอก เพราะใช้อยู่ทุกวันจะมีก็แต่ขนมหล่นใส่ เป็นคราบดำ ๆ นิดหน่อย หากเสียก็เปลี่ยนใหม่
การดูแลรักษาฮาร์ดดิสก์ (Hard disk)
ฮาร์ดดิสก์ (Hard disk) เป็นหน่วยความจำสำรอง หรือสื่อบันทึกข้อมูลภายนอกที่มีความจุสูง ฮาร์ดดิสก์จะถูก บรรจุอยู่ในเครื่องคอมพิวเตอร์ให้อยู่แล้ว ฮาร์ดดิสก์ในสมัยเริ่มแรกมีความจุเพียง 20-80 เมกะไบต์ และต่อมาฮาร์ดดิสก์ได้พัฒนาให้มีความจุสูงขึ้น และมีความเร็วในการเข้าถึงข้อมูลที่สูงขึ้นด้วย ซึ่งในปัจจุบันฮาร์ดดิสก์ที่มีขายทั่วไปในท้องตลาดมีความจุมากกว่า 80 กิกะไบต์ทั้งสิ้น และมักจะมีอายุการประกันตั้งแต่ 1-3 ปี ซึ่งเมื่อฮาร์ดดิสก์เสียในช่วงเวลาดังกล่าว ก็ต้องส่งไปซ่อมกับร้านที่ซื้อมา โดยทั่วไปฮาร์ดดิสก์จะมีอายุการใช้งานอย่างต่ำ 3 ปี แต่อย่างไรก็ตาม ฮาร์ดดิสก์ก็อาจจะเสียได้ตลอดเวลา ดังนั้น เราควรสำรองข้อมูลในฮาร์ดดิสก์เอาไว้อย่างสม่ำเสมอ เพื่อเวลาที่ฮาร์ดิสก์เสีย ข้อมูลก็จะยังไม่สูญหายไป ข้อควรระวังก็คือ ในเรื่องของไฟตกไฟชากซึ่งจะมีผลต่อ Hard disk อาจทำให้เกิดความเสียหายได้
ฮาร์ดดิสก์เป็นอุปกรณ์ที่มีอายุยืนมากยากจะบำรุงรักษาด้วยตัวเอง ผู้ใช้คอมพิวเตอร์จึงควรระมัดระวังไม่ให้เกิดความเสียหายซึ่งควรปฏิบัติดังต่อไปนี้
• การติดตั้งเครื่องคอมพิวเตอร์ควรติดตั้งเครื่องคอมพิวเตอร์โดยให้ด้านหลังของตัวเครื่องคอมพิวเตอร์ห่างจากฝาผนังไม่น้อยกว่า 3 นิ้ว เพื่อการระบายความร้อน เป็นอย่างปกติไม่ทำให้เครื่องร้อนได้
• ควรเลือกใช้โต๊ะทำงานที่แข็งแรงป้องกันการโยกไปมาเพราะทำให้หัวอ่านของฮาร์ดดิสก์ถูกกระทบกระเทือนได้
• ควรมีการตรวจสอบสถานภาพของ Hard Disk ด้วยโปรแกรม Utility ต่างๆว่ายังสามารถใช้งานได้ครบ 100 % หรือมีส่วนใดของ Hard Diskที่ใช้งานไม่ได้
การดูแลรักษาดิสก์ไดรฟ์ (Disk Drive)
ดิสก์ไดร์ฟ (Disk Drive) เป็นอุปกรณ์ที่ใช้อ่านและเขียนข้อมูลลงในแผ่นฟลอปปีดิสก์ ซึ่งดิสก์ไดร์ฟก็มีหลายชนิด แต่ในปัจจุบันเครื่องคอมพิวเตอร์ทั่วๆไปมักจะใช้ดิสก์ไดร์ฟขนาด 3.5 นิ้ว การใช้งานดิสก์ไดร์ฟโดยทั่วไปไม่ค่อยมีปัญหาเท่าไรนัก ถ้าผ่านปีแรกไปได้แล้วก็มักจะผ่านไปถึงปีที่ 3 ถ้าหากว่าดิสก์ไดร์ฟเสียในช่วงปีแรกก็สามารถส่งซ่อมหรือเปลี่ยนใหม่ แต่ถ้าเสียหลังจากปีแรกแล้ว ก็ควรที่จะซื้อเปลี่ยนใหม่ เพราะถ้าซ่อมจะไม่คุ้มค่า เพราะราคาดิสก์ไดร์ฟในปัจจุบันมีราคาถูกมาก
การดูและรักษา Disk Drive ควรปฏิบัติดังนี้
• เลือกใช้แผ่นดิสก์ที่สะอาดคือไม่มีคราบฝุ่น ไขมัน หรือรอยขูดขีดใดๆ
• ใช้น้ำยาล้างหัวอ่านดิสก์ทุกๆเดือน
• หลีกเลี่ยงการใช้แผ่นดิสก์เก่าที่เก็บไว้นาน ๆ เพราะจะทำให้หัวอ่าน Disk Drive สกปรกได้ง่าย
การดูแลรักษาซีดีรอมไดรฟ์ (CD-ROM Drive)
ซีดีรอมไดร์ฟ (CD-Rom Drive) ในปัจจุบันเครื่องคอมพิวเตอร์ส่วนใหญ่มักจะเป็นเครื่องคอมพิวเตอร์ในระบบมัลติมีเดีย หรือเป็นสื่อผสม ซึ่งจะต้องใช้สื่อบันทึกข้อมูลที่สามารถบันทึกข้อมูลได้มากขึ้น ซึ่งจะมีข้อมูลทั้งภาพและเสียง ดังนั้น แผ่นซีดีรอมจึงเป็นที่นิยมใช้กันอย่างแพร่หลาย เมื่อมีแผ่นซีดีรอมเครื่องคอมพิวเตอร์ก็จะต้องมีเครื่องผ่านแผ่นซีดีรอมที่เรียกว่า ซีดีรอมไดร์ฟ ข้อควรระวังก็คือ ไม่ควรนำแผ่นซีดี ที่เสียแล้ว หรือมีรอยขีดข่วนมากๆ มาอ่าน เพราะอาจทำให้หัวอ่านชำรุดได้ รวมถึงการใช้น้ำยาล้างหัวอ่านผิดประเภทด้วย
ใช้น้ำยาทำความสะอาดสำหรับเครื่องคอมฯ เช็ด บริเวณด้านนอก โดยอาจใช้พู่กันเล็กๆ ช่วยในการปัดฝุ่นออกเสียก่อน จากนั้นจึงใช้น้ำยาทำความสะอาดเช็คเครื่องคอมฯ ข้อควรระวัง! โดยปกติน้ำยาเหล่านี้ ห้ามเช็คหน้าจอ ถ้ามีฝุ่นหรือคราบนิ้วมือ ให้ใช้ผ้าสะอาดเช็ดก็เพียงพอแล้ว (ทิป น้ำยาทำความสะอาด โดยทั่วไป การใช้ควรใส่น้ำยาบนผ้าที่สะอาด จากนั้นลูบไปบริเวณตัวเครื่อง ทิ้งไว้สักพัก และค่อยเช็ดออก จะช่วยลดแรงในการขัดได้มาก)
การดูแลรักษาพัดลมระบายความร้อน (Fan)
พัดลมระบายความร้อน เป็นอุปกรณ์ที่สำคัญของคอมพิวเตอร์ เนื่องจากการทำงานของวงจรภายในคอมพิวเตอร์จะเกิดความร้อนจำนวนมาก ระบบระบายความร้อนหลักของคอมพิวเตอร์จะใช้พัดลมระบายความร้อนเป็นหลัก เครื่องคอมพิวเตอร์ที่ประกอบภายในประเทศ มักจะใช้พัดลมระบายความร้อนที่มีราคาถูก และจะพบว่าส่วนใหญ่พัดลมจะเสียภายในเวลาไม่กี่เดือนเท่านั้น มีอยู่น้อยมากที่จะผ่านปีแรกไปได้โดยไม่เสีย พัดลมระบายความร้อนที่ใช้งานได้ดี ก็คงเป็นเครื่องคอมพิวเตอร์รุ่นเพนเทียมรุ่นที่มีพัดลมติดมาด้วย การเลือกใช้พัดลมระบายความร้อนต้องพยายามใช้ของดีมียี่ห้อ เพราะถ้าพัดลมระบายความร้อนเสีย จะทำให้ซีพียูร้อนจัด ทำให้เครื่องเกิดอาการแฮงก์ (Hang) โดยไม่ทราบสาเหตุ และทำให้อายุการใช้งานของซีพียูสั้นลง ถ้าพัดลมระบายความร้อนเสียต้องเปลี่ยนอย่างเดียว
การติดพัดลมระบายความร้อนควรติดให้พอเพียงและเหมาะสมต่อการระบายความร้อนจากเครื่องคอมพิวเตอร์ ทั้งขนาด ความเร็วรอบ และจำนวนพัดลม เพื่อให้สามารถระบายความร้อนได้ดี ช่วยยืดอายุการใช้งานของเครื่องคอมพิวเตอร์ การรักษาความสะอาดพัดลมโดยการปัดด้วยแปรง หรือที่เป่าฝุ่นจะช่วยเพิ่มประสิทธิภาพการทำงานของพัดลมระบายความร้อน
การ Defrag ฮาร์ดดิสก์
การทำ Defrag ฮาร์ดดิสก์หรือ Disk Defragmenter ก็คือการทำการจัดเรียงข้อมูลของไฟล์ต่าง ๆ ที่เก็บอยู่ในฮาร์ดดิสก์ ให้มีความต่อเนื่องหรือเรียงเป็นระบบต่อ ๆ กันไป ประโยชน์ที่จะได้รับคือ ความเร็วในการอ่านข้อมูลของไฟล์นั้น จะมีการอ่านข้อมูล ได้เร็วขึ้น ยกตัวอย่างง่าย ๆ เช่นถ้าหากมีไฟล์ที่เก็บอยู่ในฮาร์ดดิสก์ ที่มีการเก็บข้อมูลแบบกระจัดกระจายอยู่ทั่วไป เมื่อต้องการอ่าน ข้อมูลของไฟล์นั้น หัวอ่านของฮาร์ดดิสก์ก็จะต้องมีการเคลื่อนย้ายไปมาเพื่อทำการอ่านข้อมูลจบครบ หากเรามีการทำ Defrag ฮาร์ดดิสก์ แล้วจะทำให้การเก็บข้อมูลจะมีความต่อเนื่องกันมากขึ้น เมื่อต้องการอ่านข้อมูลนั้น หัวอ่านของฮาร์ดดิสก์จะสามารถอ่านได้ โดยไม่ต้องเคลื่อนย้ายหัวอ่านบ่อยหรือมากเกินไป จะทำให้ใช้เวลาในการอ่านได้เร็วขึ้น
ที่จริงแล้ว ยังมีโปรแกรมของบริษัทอื่น ๆ อีกหลายตัวที่สามารถทำการจัดเรียงข้อมูลให้มีความต่อเนื่องกันได้ เช่น Speeddisk ของ Norton และอื่น ๆ อีกมาก แต่ในที่นี้จะขอแนะนำหลักการของการใช้โปรแกรม Disk Defragmenter ที่มีมาให้กับ Windows อยู่แล้ว ไม่ต้องไปค้นหาจากที่อื่นครับ
ข้อแนะนำก่อนใช้โปรแกรม Disk Defragmenter
เพื่อให้การใช้งาน Disk Defragmenter มีประสิทธิภาพมากที่สุด ก่อนการเรียกใช้โปรแกรม Disk Defragmenter ควรจะเรียกโปรแกรม Walign ก่อนเพื่อการจัดเรียงลำดับของไฟล์ที่ใช้งานบ่อย ๆ ให้มาอยู่ในลำดับต้น ๆ ของฮาร์ดดิสก์ครับ โดยที่โปรแกรม Walign จะทำหน้าที่จัดเก็บข้อมูลการใช้งานไฟล์ ที่มีการเรียกใช้บ่อย ๆ ไว้ และนำมาจัดการเรียงลำดับ ให้อยู่ในส่วนแรก ๆ ของฮาร์ดดิสก์ ดังนั้นการที่เราเรียกโปรแกรม Walign ก่อนการทำ Disk Defragmenter จะเป็นการเพิ่มความเร็วของการอ่านข้อมูลได้อีกทางหนึ่ง โปรแกรม Walign จะอยู่ใน Folder C:\WINDOWS\SYSTEM\Walign.exe ครับ เปิดโดยการเข้าไปใน My Computer และเลือกไฟล์

กดดับเบิลคลิกที่ไฟล์ Walign เพื่อเรียกไฟล์ Walign.exe

โปรแกรมจะเริ่มต้นการ Tuning up Application เมื่อเสร็จแล้วจึงทำการ Defrag ต่อไป
นอกจากนี้ สิ่งที่สำคัญมาก ๆ ในการทำ Disk Defrag คือต้องปิดโปรแกรมต่าง ๆ ที่ทำงานอยู่ในขณะนั้นให้หมดก่อน เช่น Screen Saver, Winamp หรือโปรแกรมอื่น ๆ ที่จะต้องทำให้มีการอ่าน-เขียน ฮาร์ดดิสก์ บ่อย ๆ เพราะว่า เมื่อใดก็ตามที่ฮาร์ดดิสก์มีการอ่าน-เขียนข้อมูล จะทำให้โปรแกรม Disk Defragment เริ่มต้นการทำ Defrag ใหม่ทุกครั้ง ทำให้การทำ Defrag ไม่ยอมเสร็จง่าย ๆ หรืออาจจะใช้วิธีเข้า Windows แบบ Safe Mode โดยการกด F8 เมื่อเปิดเครื่องเพื่อเข้าหน้าเมนู และเลือกเข้า Safe Mode แทนก็ได้
การเรียกใช้โปรแกรม Disk Defragmenter
เรียกใช้โปรแกรม Disk Defragmenter โดยการกดเลือกที่ Start Menu เลือกที่ Programs และเลือก Accessories เลือกที่ System Tools และเลือก Disk Defragmenter ตามรูปตัวอย่าง

เลือกที่ Disk Defragmenter เพื่อเรียกใช้โปรแกรม Defrag

เลือกที่ Drive ที่ต้องการทำ Defrag และกด OK เพื่อเริ่มต้นการทำ Defrag หรืออาจจะเลือกที่ Settings... เพื่อทำการตั้งค่าต่าง ๆ ก่อนก็ได้

Rearrange program files... เลือกถ้าต้องการให้มีการจัดเรียงลำดับการเก็บข้อมูลของไฟล์
Check the drive... เลือกถ้าต้องการให้มีการตรวจสอบฮาร์ดดิสก์ก่อนการทำ Defrag
This time only เลือกถ้าต้องการให้การตั้งค่าข้างบน มีผลเฉพาะการเรียก Disk Defragmenter ในครั้งนี้เท่านั้น
Every time I degragment... เลือกถ้าต้องการเก็บค่าที่ตั้งไว้ให้ใช้ตลอดไปโดยไม่ต้องเข้ามาเลือกใหม่เมื่อเลือกได้แล้วก็กด OK (แต่ขอแนะนำให้เลือกใช้ค่าที่ตั้งไว้อยู่แล้ว จะดีกว่าครับ)

เมื่อกด OK ก็จะเริ่มต้นการทำ Disk Defragment ซึ่งระยะเวลาที่ใช้ จะค่อนข้างนานมากนะครับ ประมาณ 1-4 ชม.ทีเดียว ดังนั้นก็นาน ๆ ทำสักครั้งก็พอ ไม่ต้องทำบ่อยนัก ถ้าสงสารฮาร์ดดิสก์ที่ต้องมีการทำงานที่หนัก ๆ มากครับ โดยส่วนตัวผมแนะนำว่า ถ้าไม่มีการลงโปรแกรมต่าง ๆ บ่อยนักก็ไม่จำเป็นต้องทำก็ได้ แต่ถ้าหากรู้สึกว่าฮาร์ดดิสก์ทำงานช้าลงไป ก็ลองทำดูสักครั้งครับ
ข้อควรระวังในการทำ Defrag ฮาร์ดดิสก์
ขณะที่กำลังทำการ Defrag หากต้องการยกเลิกการทำงาน จะต้องกดที่ Stop เท่านั้น ห้ามปิดเครื่องหรือกดปุ่ม Reset เป็นอันขาด ไม่เช่นนั้นข้อมูลในฮาร์ดดิสก์ของคุณอาจจะสูญหายได้ครับ
จัดระเบียบข้อมูลด้วย Disk Defragmenter เพิ่มความเร็วให้ฮาร์ดดิสก์
หลังจากการใช้งาน Windows ระยะหนึ่งเรามักพบว่าข้อมูลที่บันทึกไว้ถูกจัดเก็บแบบกระจายเป็นส่วนย่อย เนื่องจากข้อมูลถูกเขียนในดิสก์ที่เกิดเป็นช่วงๆ เมื่อมีการอ่านข้อมูล ฮาร์ดดิสก์จึงทำงานได้ช้าลง เพราะต้องเสียเวลาหาข้อมูลแต่ละส่วนที่แยกกันอยู่คนละที่
Disk Defragmenter สามารถจัดระเบียบข้อมูลที่บันทึกในฮาร์ดดิสก์ได้ใหม่ เพื่อให้การ อ่าน/เขียน ข้อมูลรวดเร็วขึ้น โดย Windows 7 จะกำหนดช่วงเวลาสำหรับรัน Disk Defragmenter อัตโนมัติไว้ให้แล้วสัปดาห์ละครั้ง แต่ถ้าเราต้องการสั่งจัดระเบียบข้อมูลบนดิสก์ด้วยตัวเองก็ทำได้ ดังนี้
1.เปิดโปรแกรม Disk Defragmenter โดยกดปุ่ม Start > Accessories > System Tools > Disk Defragmenter

2.คลิก Defragment disk เพิ่อเริ่มจัดระเบียบข้อมูลบนดิสก์

3.โปรแกรมจะทำการจัดระเบียบให้ฮาร์ดดิสก์

ในช่วงเวลาที่ Disk Defragmenter กำลังทำงาน ไม่แนะนำให้ใช้เครื่องทำงานอื่นไปพร้อมกัน เพราะโปรแกรมเหล่านั้นอาจบันทึกข้อมูลเพิ่มในไดร์ฟระหว่างที่โปรแกรมกำลังจัดระเบียบข้อมูล ซึ่งอาจใช้เวลาเพียงไม่กี่นาทีไปจนถึงเป็นชั่วโมง เมื่อทำงานเสร็จจะแสดงหน้าจอแจ้งให้เราทราบ
1. ความร้อน ได้แก่ ความร้อนที่เกิดขึ้นภายในเครื่องคอมพพิวเตอร์เองและภายนอกเครื่องคอมพิวเตอร์ เนื่องจาก คอมพิวเตอร์เป็นอุปกรณ์
อิเล็กทรอนิกส์ที่ต้องใช้กระแสไฟฟ้าในการทำงาน เป็นสาเหตุให้มีกระแสไฟฟ้าที่เป็นพลังงานให้กับอุปกรณ์ภายในบางส่วนสูญเสีออกมาในรูปของ
ความร้อน ซึ่งความร้อนนี้เองเป็นสาเหตุของความเสียหายกัยอุปกรณ์ภายในเครื่องคอมพิวเตอร์
2. ฝุ่นผง อาจทำให้เกิดปัญหาหลายอย่าง เพราะฝุ่นสามารถเกาะพื้นผิวชิ้นส่วนอุปกรณ์ภายในเครื่องคอมพิวเตอร์ เช่น แผงวงจรภายใน
เมื่อนานๆ ไปจะเคลือบหนาขึ้นและยึดติดแน่นจนทำให้เป็นฉนวนกั้นความร้อนทำให้แผงวงจรนั้นไม่สามารถระบายความร้อนได้ซึ่งเป็นผลเสียต่อ
เครื่องคอมพิวเตอร์โดยตรง เพราะฉะนั้น ควรกำจัดฝุ่นผงภายในเครื่องคอมพิวเตอร์อย่างสม่ำเสมอ ถ้าเป็นเครื่องที่ใช้ในบ้านควรทำความสะอาด อย่างน้อยปีละ
1 ครั้ง ถ้าเป็นเครื่องที่ใช้ภายในสำนักงาน ควรทำความสะอาดทุก 6 เดือน
หรือแม้แต่พัดลมระบายความร้อน ถ้ามีฝุ่นมากๆ ก็อาจทำให้ทำงานติดขัด การระบายความร้อนทำได้ไม่ดีเท่าที่ควร
วิธีการแก้ปัญหานี้ คือ ถ้าเกิดเป็นห้องที่มีการติดเครื่องปรับอากาศแล้ว ต้องสำรวจว่ามีเครื่องกรองอากาศเพื่อลดผุ่งละอองในห้องแล้วหรือยัง
สำหรับห้องที่ไม่ใช้ห้องปรับอากาศ อาจจะให้อุปกรณ์หรือผลิตภัณฆ์ทำความสะอาดเครื่องคอมพิวเตอร์ เช่น แปรง และชุดดูดฝุ่นเล็กๆ ซึ่งจะช่วยยืด
อายุการทำงานของคอมพิวเตอร์ได้เลยทีเดีียว แต่ที่สำคัญไม่ควรนำเครื่องดูุดฝุ่นสำหรับใช้ในบ้านเรือนหรือในรถยนต์มาดูดฝุ่นคอมพิวเตอร์เด็ดขาด
เพราะนอกจากฝุ่นแล้วชิ้นส่วนบางส่วนชิ้นบนเมนบอร์ดอาจดูดไปด้วย
3. แม่เหล็ก ไม่ได้สร้างความเสียหายให้กับเครื่องคอมพิวเตอร์โดยตรง แต่จะสร้างความเสียหายให้กับข้อมูลที่อยู่แผ่นดิสก์หรือแม้กระทั่งฮาร์ดิสก์ ได้ ซึ่งอาจถึงขั้นไม่ได้เลย จอภาพก็เป็นแหล่งกำเนิดแรงแม่เหล็กด้วย เช่นกัน ดังนั้น ถ้าผู้ใช้เผลอวางแผ่นดิสก์ไว้ใกล้จอภาพก็อาจทำให้ข้อมูลภาบใน
ดิสก์เสียหาย ลำโพงก็เป็นแหล่งกำเนิดแม่เหล็กได้เช่นกัน รวมถึงมอเตอร์ที่ภายในเครื่องพิมพ์ก็เป็นแหล่งกำเนิดแม่เหล็กได้เช่นกัน
4. น้ำและของเหลว เป็นสิ่งที่มีผลกระทบต่อเครื่องคอมพิวเตอร์ได้ง่าย สาเหตุเพราะ น้ำและของเหลวจะเข้าสู่ระบบคอมพิวเตอร์ได้หลายทาง
ด้วย กันทางที่ดีควรหาพลาสติกมาคลุมเครื่องไว้เมื่อไม่ใช้งาน
5. กระบวนการเกิดสนิม ตัวการที่ก่อให้เกิดสนิมกับเครื่องคอมพิวเตอร์ทั้งภายนอกและแผงวงจรภายใน ได้แก่
- เกลือและเหงื่อ
- น้ำ
- อากาศ (ที่มีกรดซัลฟูริก กรดเกลือ หรือกรดคาร์บอนิกส์)
ปัญหาใหญ่ ก็คือ การเกิดสนิมที่อุปกรณ์ภายในเครื่องคอมพิวเตอร์ เพราะอาจทำให้คอมพิวเตอร์ไม่สามารถใช้งานได้หรือทำงานผิดพลาด
เพราะฉะนั้น จึงควรระมัดระวังสิ่งที่จะทำให้เกิดสนิม สิ่งที่เป็นอันตรายต่อเครื่องคอมพิวเตอร์
6. ระบบไฟฟ้า สำหรับคอมพิวเตอร์จำเป็นต้องมีอุปกรณ์เสริมที่เรียกว่า UPS ซึ่งคววรจะเป็นแบบที่มีทั้งระบบไฟฟ้าสำรองและระบบควบคุม
กระแสไฟฟ้า ที่เรียกว่า สเตบิไลเซอร์ (Stabilizer)
ถ้าเกิดไฟฟ้าดับภายในบ้าน ก็ยังมีเวลาบันทึกไฟล์เก็บไฟล์ได้ทัน หรือถ้ากรณีไฟตก ไฟเกิน ไฟกระชาก ตัวสเตบิไลเซอร์ก็จะกักไฟฟ้าส่วน
เกินหรือเสริมส่วนที่ขาดไม่ให้คอมพิวเตอร์ต้องเกิดความเสียหาย
7. ไฟฟ้าสถิตหรือฟ้าผ่า ชิ้นส่วนของคอมพิวเตอร์ที่อยู่บนเมนบอร์ดแทบทุกชิ้นจะไวต่อไฟฟ้าวถิตมาก ยิ่งเมื่อถึงเวลาอากาศหนาวๆ แล้ว (ต่างประเทศ) จะต้องมีดทปติดกับข้อมือแล้วต่อสายไฟฟ้าที่เป็นสายดิน เพื่อป้องกันไม่ให้ไฟฟ้าสถิตจากตัวสร้างความเสียหายให้กับเครื่องคอมพิวเตอร์
แต่ถ้าวันไหนเพียงรู้สึกว่าอากาศแห้งๆแล้วควรลดไฟฟ้าสถิตในตัวเองงก่อนเช่นสัมผัสกับโลหะชิ้นอื่นอย่างตู้เอกสารโลหะก่อนที่จะเริ่มเปิดฝาเครื่อง
คอมพิวเตอร์เพื่อดูชิ้นส่วนภายใน
อีกสิ่งที่สร้างความเสียหายรุนแรงให้กับเครื่องคอมพิวเตอร์ คือ ฟ้าผ่า แม้ว่าฌอกาสจะเกิดได้ยาก เพราะเครื่องคอมพิวเตอร์ไม่มีสายอากาศ
แบบโทรทัศน์ แต่เวลามีพายุฝนฟ้าคะนอง ไฟฟ้าสถิตในอากาศขณะนั้นจะสูง ความชื่นก็สูงด้วย ทางที่ดีอย่าพยายามเปิดเครื่องคอมพิวเตอร์ในช่วง
ที่มีพายุฝนฟ้าคะนอง เพราะแม้ว่าฟ้าจะไม่ได้ผ่าลงเครื่องโดยตรง แต่ไฟฟ้าสถิตในอากาศก็สามารถสร้างความเสียหายให้คอมพิวเตอร์ในขณะที่กำลัง
ทำงานอยู่ได้
การดูแลรักษาอุปกรณ์ฮาร์ดแวร์
การดูแลรักษาซีพียู (CPU)
ซีพียู (CPU: Central Processing Unit) หรือหน่วยประมวลผล นับเป็นหัวใจของคอมพิวเตอร์ ทำหน้าที่ประมวลผลต่าง ๆ ตามที่โปรแกรมไว้ โดยปกติซีพียูเป็นอุปกรณ์/ชิ้นส่วนที่เสียหายยากมากจากการใช้งานปกติ ซึ่งซีพียูอาจจะทำงานได้นานมากจนเราเลิกใช้เครื่องไปเลย แต่ถ้าเราโชคร้ายโดยถูกผู้ผลิตนำซีพียูทีมีความเร็วต่ำมาหลอกขายว่าเป็นซีพียูความเร็วสูง (CPU Remark) หรือทำการ PUSH ให้ซีพียูทำงานเร็วกว่าความเร็วที่กำหนดให้ ทำให้อายุการใช้งานของซีพียูสั้นลงกว่าปกติ อีกสาเหตุหนึ่งที่ทำให้อายุการใช้งานซีพียูสั้นลงก็คือ พัดลมระบายอากาศ (Ventilation Fan) ที่ติดตั้งอยู่ที่ชุดจ่ายไฟฟ้า (Power Supply) ของคอมพิวเตอร์เสีย ทำให้ซีพียูต้องทำงานที่ความร้อนสูงตลอดเวลา ถ้าซีพียูเสียก็ต้องซื้อใหม่อย่างเดียว ไม่สามารถทำการซ่อมหรือแก้ไขได้
การดูแลรักษาซีพียู จึงต้องทำให้พัดลมระบายอากาศ และชุดจ่ายไฟฟ้ามีการทำงานที่ปกติอยู่เสมอ การตรวจเช็คอุปกรณ์ดังกล่าวทำได้ง่าย ๆ โดยการสังเกตว่า มีการทำงานปกติหรือไม่ ? มีเสียงผิดปกติขณะทำงานหรือไม่ ? โดยอุปกรณ์ทั้งสองสามารถเสื่อมลงได้ตามระยะเวลาใช้งาน โดยทั่วไปหากซีพียูต้องทำงานในอุณหภูมิที่ร้อนมาก ซีพียูจะหยุดทำงานเพื่อป้องกันความเสียหาย อาจทำให้เกิดอาการเครื่องคอมพิวเตอร์ใช้ไปซักครู่ แล้วดับไปเองบ่อย ๆ (สาเหตุส่วนหนึ่งมาจากไวรัสคอมพิวเตอร์ หรือซีพียูร้อนจนเกินไป)
การดูแลรักษาเมนบอร์ด (Main board or Motherboard)
เมนบอร์ด (Main board or Motherboard) เป็นส่วนประกอบที่เห็นได้ง่ายมาก เมื่อเปิดฝาเคสเครื่องคอมพิวเตอร์ออก เพราะจะเป็นชิ้นส่วนที่วางอยู่เป็นพื้นให้อุปกรณ์หรือชิ้นส่วนอื่นเป็นอุปกรณ์ที่มี Chip ควบคุมการทำงานของอุปกรณ์อื่นๆ ของเครื่องคอมพิวเตอร์ และเป็นทั้งตัวรับและจ่ายไฟให้กับ อุปกรณ์อิเล็กทรอนิกส์อื่นๆ บนเมนบอร์ด ซึ่งถ้ามีอุปกรณ์สำรองไฟฟ้า (UPS) ก็จะช่วยให้การทำงานของเครื่องคอมพิวเตอร์ เป็นไปอย่างราบรื่นสม่ำเสมอ และไม่ทำให้อุปกรณ์อื่นๆ ชำรุดเสียหาย ในกรณีที่เกิดไฟตกไฟกระชากอีกด้วย
การดูแลรักษาซีพียู จึงต้องทำให้พัดลมระบายอากาศ และชุดจ่ายไฟฟ้ามีการทำงานที่ปกติอยู่เสมอ การตรวจเช็คอุปกรณ์ดังกล่าวทำได้ง่าย ๆ โดยการสังเกตว่า มีการทำงานปกติหรือไม่ ? มีเสียงผิดปกติขณะทำงานหรือไม่ ? โดยอุปกรณ์ทั้งสองสามารถเสื่อมลงได้ตามระยะเวลาใช้งาน โดยทั่วไปหากซีพียูต้องทำงานในอุณหภูมิที่ร้อนมาก ซีพียูจะหยุดทำงานเพื่อป้องกันความเสียหาย อาจทำให้เกิดอาการเครื่องคอมพิวเตอร์ใช้ไปซักครู่ แล้วดับไปเองบ่อย ๆ (สาเหตุส่วนหนึ่งมาจากไวรัสคอมพิวเตอร์ หรือซีพียูร้อนจนเกินไป)
การดูแลรักษาจอภาพ (Monitor)
จอภาพ (Monitor) จอภาพโดยทั่วไปมักจะมีอายุการใช้งานประมาณส่วนใหญ่ ประมาณ 1-3 ปี เนื่องจากหลอดภาพของแต่ละรุ่นยี่ห้อนั้น จะมีคุณภาพแตกต่างกันไปตาม แต่ละบริษัทผู้ผลิต ไม่ควรตั้งจอไว้ใกล้บริเวณที่มีสนามแม่เหล็กมากจนเกินไป และไม่ควรเช็ดหน้าจอด้วยน้ำยาหรือสารอย่างอื่น ๆ ที่ไม่ได้ระบุไว้สำหรับทำความสะอาดจอภาพนั้น ๆ
การดูแลรักษาควรปฏิบัติดังนี้
• อย่าให้วัตถุหรือน้ำไปกระทบหน้าจอคอมพิวเตอร์
• ควรเปิดไฟที่จอก่อนที่สวิซไฟที่ CPU เพื่อ boot เครื่อง
• ไม่ควรปิด ๆ เปิด ๆ เครื่องติด ๆ กัน เมื่อปิดเครื่องแล้วทิ้งระยะไว้เล็กน้อยก่อนเปิดใหม่
• ควรปรับความสว่างของจอภาพให้เหมาะสมกับสภาพของห้องทำงาน เพราะถ้าสว่างมากเกินไปย่อมทำให้จอภาพอายุสั้นลง
• อย่าเปิดฝาหลัง Monitor ซ่อมเอง เพราะจะเป็นอันตรายจากกระแสไฟฟ้าแรงสูง
• เมื่อมีการเปิดจอภาพทิ้งไว้นาน ๆ ควรจะมีการเรียกโปรแกมถนอมจอภาพ (Screen Sever) ขึ้นมาทำงานเพื่อยืดอายุการใช้งานของจอภาพ
การดูแลรักษาการ์ดแสดงผล (Display Card)
การ์ดแสดงผล (Display Card) เป็นอุปกรณ์ที่ช่วยในการประมวลผลภาพ โดยทั่วไปการใช้งานในช่วง 1 ปีแรก มักจะไม่ค่อยมีปัญหา ส่วนใหญ่จะใช้งานไปได้ถึง 3 ปี โดยไม่มีปัญหาอะไร แต่ถ้าเราเลือกใช้การ์ดแสดงผลราคาถูก ก็อาจจะมีปัญหาบ้างในปีแรก แต่ก็ไม่มากนัก แต่ถ้าเป็นการ์ดแสดงผลยี่ห้อดัง ๆ จากอเมริกาที่มีราคาแพง จะมีความเร็วในการแสดงผลสูง มีลูกเล่นมากกว่า และมีการออกไดรเวอร์ออกมาอย่างต่อเนื่อง
การดูแลรักษาเม้าส์ (Mouse)
เมาส์ (Mouse) เป็นอุปกรณ์ Input ที่ใช้สำหรับป้อนข้อมูลคำสั่งเข้าสู่เครื่องคอมพิวเตอร์ ภายในเมาส์ จะประกอบไปด้วยลูกกลิ้งและฟันเฟือง ซึ่งสามารถถอดออกมาและทำความสะอาด เนื่องจากลูกกลิ้งจะสะสมเอาสิ่งสกปรกต่าง ๆ ไว้ภายในเมาส์ ทำให้ลูกกลิ้งไม่สามารถที่จะเคลื่อนที่ไปได้โดยอิสระ
วิธีทำความสะอาดให้บิดช่องข้างล่างของเมาส์บริเวณที่เป็นลูกกลิ้ง พอถอดออกแล้วก็นำลูกกลิ้งข้างในออกมา และเราจะเห็นแกนอยู่ 2 แกนที่สามารถหมุนได้และแกนวงกลม ที่สามารถหมุนได้เช่นกัน ใช้เล็บหรือไขควงก็ได้แล้วแต่ถนัด ขูดพวกฝุ่นที่เกาะกันเป็นก้อนออกมา เท่านี้เมาส์ของคุณก็จะไหลรวดเร็วดังใจนึก
สำหรับอุปกรณ์เม้าส์แสง หรือ Optical Mouse ภายในเม้าส์ประกอบด้วยเซ็นเซอร์แสง ซึ่งมักจะทำงานผิดปกติเมื่อมีฝุ่นผง สามารถทำความสะอาดโดยอุปกรณ์เป่าฝุ่น
การดูแลรักษาแป้นพิมพ์ (Keyboard)
แป้นพิมพ์ (Keyboard) การป้อนข้อมูลจำนวนมากทุกวัน หรือเอาแป้นพิมพ์ไปใช้เล่นเกมส์ จะพบว่าปุ่มบางปุ่มจะเสียตั้งแต่ยังไม่ครบปี อายุการใช้งานของแป้นพิมพ์จะผ่านปีแรกและปีที่สองไปได้ อย่างสบาย แต่ถ้าแป้นพิมพ์เกิดเสียหลังจากปีแรก ซึ่งเลยระยะรับประกันแล้ว ไม่ควรซ่อม ให้ซื้อใหม่จะดีกว่า นอกจากนี้ยังมีแป้นพิมพ์ที่มีราคาแพงเกินหนึ่งพันบาทขึ้นไป เช่น ไมโครซอฟต์คีย์บอร์ด หรือคีย์บอร์ดของไอบีเอ็ม แป้นพิมพ์เหล่านี้จะมีรูปทรงถูกสุขลักษณะ ไม่ทำให้เกิดอาการปวดเมื่อยข้อมือ มีความทนทานสูงและตอบสนองต่อการกดแป้นพิมพ์จะดีกว่าแป้นพิมพ์ราคาถูก
ในการทำความสะอาด Keyboard ในนำผ้าหมาด ๆ เช็ดให้ทั่วบริเวณแป้นพิมพ์ให้สะอาด (ห้ามใช้ผ้าชุบน้ำ) การดูแลรักษาก็ง่าย ๆ เอาผ้าคลุมไว้ แต่ keyboard ไม่ค่อยมีปัญหาเรื่องความสกปรกสักเท่าไรหรอก เพราะใช้อยู่ทุกวันจะมีก็แต่ขนมหล่นใส่ เป็นคราบดำ ๆ นิดหน่อย หากเสียก็เปลี่ยนใหม่
การดูแลรักษาฮาร์ดดิสก์ (Hard disk)
ฮาร์ดดิสก์ (Hard disk) เป็นหน่วยความจำสำรอง หรือสื่อบันทึกข้อมูลภายนอกที่มีความจุสูง ฮาร์ดดิสก์จะถูก บรรจุอยู่ในเครื่องคอมพิวเตอร์ให้อยู่แล้ว ฮาร์ดดิสก์ในสมัยเริ่มแรกมีความจุเพียง 20-80 เมกะไบต์ และต่อมาฮาร์ดดิสก์ได้พัฒนาให้มีความจุสูงขึ้น และมีความเร็วในการเข้าถึงข้อมูลที่สูงขึ้นด้วย ซึ่งในปัจจุบันฮาร์ดดิสก์ที่มีขายทั่วไปในท้องตลาดมีความจุมากกว่า 80 กิกะไบต์ทั้งสิ้น และมักจะมีอายุการประกันตั้งแต่ 1-3 ปี ซึ่งเมื่อฮาร์ดดิสก์เสียในช่วงเวลาดังกล่าว ก็ต้องส่งไปซ่อมกับร้านที่ซื้อมา โดยทั่วไปฮาร์ดดิสก์จะมีอายุการใช้งานอย่างต่ำ 3 ปี แต่อย่างไรก็ตาม ฮาร์ดดิสก์ก็อาจจะเสียได้ตลอดเวลา ดังนั้น เราควรสำรองข้อมูลในฮาร์ดดิสก์เอาไว้อย่างสม่ำเสมอ เพื่อเวลาที่ฮาร์ดิสก์เสีย ข้อมูลก็จะยังไม่สูญหายไป ข้อควรระวังก็คือ ในเรื่องของไฟตกไฟชากซึ่งจะมีผลต่อ Hard disk อาจทำให้เกิดความเสียหายได้
ฮาร์ดดิสก์เป็นอุปกรณ์ที่มีอายุยืนมากยากจะบำรุงรักษาด้วยตัวเอง ผู้ใช้คอมพิวเตอร์จึงควรระมัดระวังไม่ให้เกิดความเสียหายซึ่งควรปฏิบัติดังต่อไปนี้
• การติดตั้งเครื่องคอมพิวเตอร์ควรติดตั้งเครื่องคอมพิวเตอร์โดยให้ด้านหลังของตัวเครื่องคอมพิวเตอร์ห่างจากฝาผนังไม่น้อยกว่า 3 นิ้ว เพื่อการระบายความร้อน เป็นอย่างปกติไม่ทำให้เครื่องร้อนได้
• ควรเลือกใช้โต๊ะทำงานที่แข็งแรงป้องกันการโยกไปมาเพราะทำให้หัวอ่านของฮาร์ดดิสก์ถูกกระทบกระเทือนได้
• ควรมีการตรวจสอบสถานภาพของ Hard Disk ด้วยโปรแกรม Utility ต่างๆว่ายังสามารถใช้งานได้ครบ 100 % หรือมีส่วนใดของ Hard Diskที่ใช้งานไม่ได้
การดูแลรักษาดิสก์ไดรฟ์ (Disk Drive)
ดิสก์ไดร์ฟ (Disk Drive) เป็นอุปกรณ์ที่ใช้อ่านและเขียนข้อมูลลงในแผ่นฟลอปปีดิสก์ ซึ่งดิสก์ไดร์ฟก็มีหลายชนิด แต่ในปัจจุบันเครื่องคอมพิวเตอร์ทั่วๆไปมักจะใช้ดิสก์ไดร์ฟขนาด 3.5 นิ้ว การใช้งานดิสก์ไดร์ฟโดยทั่วไปไม่ค่อยมีปัญหาเท่าไรนัก ถ้าผ่านปีแรกไปได้แล้วก็มักจะผ่านไปถึงปีที่ 3 ถ้าหากว่าดิสก์ไดร์ฟเสียในช่วงปีแรกก็สามารถส่งซ่อมหรือเปลี่ยนใหม่ แต่ถ้าเสียหลังจากปีแรกแล้ว ก็ควรที่จะซื้อเปลี่ยนใหม่ เพราะถ้าซ่อมจะไม่คุ้มค่า เพราะราคาดิสก์ไดร์ฟในปัจจุบันมีราคาถูกมาก
การดูและรักษา Disk Drive ควรปฏิบัติดังนี้
• เลือกใช้แผ่นดิสก์ที่สะอาดคือไม่มีคราบฝุ่น ไขมัน หรือรอยขูดขีดใดๆ
• ใช้น้ำยาล้างหัวอ่านดิสก์ทุกๆเดือน
• หลีกเลี่ยงการใช้แผ่นดิสก์เก่าที่เก็บไว้นาน ๆ เพราะจะทำให้หัวอ่าน Disk Drive สกปรกได้ง่าย
การดูแลรักษาซีดีรอมไดรฟ์ (CD-ROM Drive)
ซีดีรอมไดร์ฟ (CD-Rom Drive) ในปัจจุบันเครื่องคอมพิวเตอร์ส่วนใหญ่มักจะเป็นเครื่องคอมพิวเตอร์ในระบบมัลติมีเดีย หรือเป็นสื่อผสม ซึ่งจะต้องใช้สื่อบันทึกข้อมูลที่สามารถบันทึกข้อมูลได้มากขึ้น ซึ่งจะมีข้อมูลทั้งภาพและเสียง ดังนั้น แผ่นซีดีรอมจึงเป็นที่นิยมใช้กันอย่างแพร่หลาย เมื่อมีแผ่นซีดีรอมเครื่องคอมพิวเตอร์ก็จะต้องมีเครื่องผ่านแผ่นซีดีรอมที่เรียกว่า ซีดีรอมไดร์ฟ ข้อควรระวังก็คือ ไม่ควรนำแผ่นซีดี ที่เสียแล้ว หรือมีรอยขีดข่วนมากๆ มาอ่าน เพราะอาจทำให้หัวอ่านชำรุดได้ รวมถึงการใช้น้ำยาล้างหัวอ่านผิดประเภทด้วย
ใช้น้ำยาทำความสะอาดสำหรับเครื่องคอมฯ เช็ด บริเวณด้านนอก โดยอาจใช้พู่กันเล็กๆ ช่วยในการปัดฝุ่นออกเสียก่อน จากนั้นจึงใช้น้ำยาทำความสะอาดเช็คเครื่องคอมฯ ข้อควรระวัง! โดยปกติน้ำยาเหล่านี้ ห้ามเช็คหน้าจอ ถ้ามีฝุ่นหรือคราบนิ้วมือ ให้ใช้ผ้าสะอาดเช็ดก็เพียงพอแล้ว (ทิป น้ำยาทำความสะอาด โดยทั่วไป การใช้ควรใส่น้ำยาบนผ้าที่สะอาด จากนั้นลูบไปบริเวณตัวเครื่อง ทิ้งไว้สักพัก และค่อยเช็ดออก จะช่วยลดแรงในการขัดได้มาก)
การดูแลรักษาพัดลมระบายความร้อน (Fan)
พัดลมระบายความร้อน เป็นอุปกรณ์ที่สำคัญของคอมพิวเตอร์ เนื่องจากการทำงานของวงจรภายในคอมพิวเตอร์จะเกิดความร้อนจำนวนมาก ระบบระบายความร้อนหลักของคอมพิวเตอร์จะใช้พัดลมระบายความร้อนเป็นหลัก เครื่องคอมพิวเตอร์ที่ประกอบภายในประเทศ มักจะใช้พัดลมระบายความร้อนที่มีราคาถูก และจะพบว่าส่วนใหญ่พัดลมจะเสียภายในเวลาไม่กี่เดือนเท่านั้น มีอยู่น้อยมากที่จะผ่านปีแรกไปได้โดยไม่เสีย พัดลมระบายความร้อนที่ใช้งานได้ดี ก็คงเป็นเครื่องคอมพิวเตอร์รุ่นเพนเทียมรุ่นที่มีพัดลมติดมาด้วย การเลือกใช้พัดลมระบายความร้อนต้องพยายามใช้ของดีมียี่ห้อ เพราะถ้าพัดลมระบายความร้อนเสีย จะทำให้ซีพียูร้อนจัด ทำให้เครื่องเกิดอาการแฮงก์ (Hang) โดยไม่ทราบสาเหตุ และทำให้อายุการใช้งานของซีพียูสั้นลง ถ้าพัดลมระบายความร้อนเสียต้องเปลี่ยนอย่างเดียว
การติดพัดลมระบายความร้อนควรติดให้พอเพียงและเหมาะสมต่อการระบายความร้อนจากเครื่องคอมพิวเตอร์ ทั้งขนาด ความเร็วรอบ และจำนวนพัดลม เพื่อให้สามารถระบายความร้อนได้ดี ช่วยยืดอายุการใช้งานของเครื่องคอมพิวเตอร์ การรักษาความสะอาดพัดลมโดยการปัดด้วยแปรง หรือที่เป่าฝุ่นจะช่วยเพิ่มประสิทธิภาพการทำงานของพัดลมระบายความร้อน
การทำ Defrag ฮาร์ดดิสก์หรือ Disk Defragmenter ก็คือการทำการจัดเรียงข้อมูลของไฟล์ต่าง ๆ ที่เก็บอยู่ในฮาร์ดดิสก์ ให้มีความต่อเนื่องหรือเรียงเป็นระบบต่อ ๆ กันไป ประโยชน์ที่จะได้รับคือ ความเร็วในการอ่านข้อมูลของไฟล์นั้น จะมีการอ่านข้อมูล ได้เร็วขึ้น ยกตัวอย่างง่าย ๆ เช่นถ้าหากมีไฟล์ที่เก็บอยู่ในฮาร์ดดิสก์ ที่มีการเก็บข้อมูลแบบกระจัดกระจายอยู่ทั่วไป เมื่อต้องการอ่าน ข้อมูลของไฟล์นั้น หัวอ่านของฮาร์ดดิสก์ก็จะต้องมีการเคลื่อนย้ายไปมาเพื่อทำการอ่านข้อมูลจบครบ หากเรามีการทำ Defrag ฮาร์ดดิสก์ แล้วจะทำให้การเก็บข้อมูลจะมีความต่อเนื่องกันมากขึ้น เมื่อต้องการอ่านข้อมูลนั้น หัวอ่านของฮาร์ดดิสก์จะสามารถอ่านได้ โดยไม่ต้องเคลื่อนย้ายหัวอ่านบ่อยหรือมากเกินไป จะทำให้ใช้เวลาในการอ่านได้เร็วขึ้น
ที่จริงแล้ว ยังมีโปรแกรมของบริษัทอื่น ๆ อีกหลายตัวที่สามารถทำการจัดเรียงข้อมูลให้มีความต่อเนื่องกันได้ เช่น Speeddisk ของ Norton และอื่น ๆ อีกมาก แต่ในที่นี้จะขอแนะนำหลักการของการใช้โปรแกรม Disk Defragmenter ที่มีมาให้กับ Windows อยู่แล้ว ไม่ต้องไปค้นหาจากที่อื่นครับ
ข้อแนะนำก่อนใช้โปรแกรม Disk Defragmenter
เพื่อให้การใช้งาน Disk Defragmenter มีประสิทธิภาพมากที่สุด ก่อนการเรียกใช้โปรแกรม Disk Defragmenter ควรจะเรียกโปรแกรม Walign ก่อนเพื่อการจัดเรียงลำดับของไฟล์ที่ใช้งานบ่อย ๆ ให้มาอยู่ในลำดับต้น ๆ ของฮาร์ดดิสก์ครับ โดยที่โปรแกรม Walign จะทำหน้าที่จัดเก็บข้อมูลการใช้งานไฟล์ ที่มีการเรียกใช้บ่อย ๆ ไว้ และนำมาจัดการเรียงลำดับ ให้อยู่ในส่วนแรก ๆ ของฮาร์ดดิสก์ ดังนั้นการที่เราเรียกโปรแกรม Walign ก่อนการทำ Disk Defragmenter จะเป็นการเพิ่มความเร็วของการอ่านข้อมูลได้อีกทางหนึ่ง โปรแกรม Walign จะอยู่ใน Folder C:\WINDOWS\SYSTEM\Walign.exe ครับ เปิดโดยการเข้าไปใน My Computer และเลือกไฟล์

กดดับเบิลคลิกที่ไฟล์ Walign เพื่อเรียกไฟล์ Walign.exe

โปรแกรมจะเริ่มต้นการ Tuning up Application เมื่อเสร็จแล้วจึงทำการ Defrag ต่อไป
นอกจากนี้ สิ่งที่สำคัญมาก ๆ ในการทำ Disk Defrag คือต้องปิดโปรแกรมต่าง ๆ ที่ทำงานอยู่ในขณะนั้นให้หมดก่อน เช่น Screen Saver, Winamp หรือโปรแกรมอื่น ๆ ที่จะต้องทำให้มีการอ่าน-เขียน ฮาร์ดดิสก์ บ่อย ๆ เพราะว่า เมื่อใดก็ตามที่ฮาร์ดดิสก์มีการอ่าน-เขียนข้อมูล จะทำให้โปรแกรม Disk Defragment เริ่มต้นการทำ Defrag ใหม่ทุกครั้ง ทำให้การทำ Defrag ไม่ยอมเสร็จง่าย ๆ หรืออาจจะใช้วิธีเข้า Windows แบบ Safe Mode โดยการกด F8 เมื่อเปิดเครื่องเพื่อเข้าหน้าเมนู และเลือกเข้า Safe Mode แทนก็ได้
การเรียกใช้โปรแกรม Disk Defragmenter
เรียกใช้โปรแกรม Disk Defragmenter โดยการกดเลือกที่ Start Menu เลือกที่ Programs และเลือก Accessories เลือกที่ System Tools และเลือก Disk Defragmenter ตามรูปตัวอย่าง

เลือกที่ Disk Defragmenter เพื่อเรียกใช้โปรแกรม Defrag

เลือกที่ Drive ที่ต้องการทำ Defrag และกด OK เพื่อเริ่มต้นการทำ Defrag หรืออาจจะเลือกที่ Settings... เพื่อทำการตั้งค่าต่าง ๆ ก่อนก็ได้

Rearrange program files... เลือกถ้าต้องการให้มีการจัดเรียงลำดับการเก็บข้อมูลของไฟล์
Check the drive... เลือกถ้าต้องการให้มีการตรวจสอบฮาร์ดดิสก์ก่อนการทำ Defrag
This time only เลือกถ้าต้องการให้การตั้งค่าข้างบน มีผลเฉพาะการเรียก Disk Defragmenter ในครั้งนี้เท่านั้น
Every time I degragment... เลือกถ้าต้องการเก็บค่าที่ตั้งไว้ให้ใช้ตลอดไปโดยไม่ต้องเข้ามาเลือกใหม่เมื่อเลือกได้แล้วก็กด OK (แต่ขอแนะนำให้เลือกใช้ค่าที่ตั้งไว้อยู่แล้ว จะดีกว่าครับ)

เมื่อกด OK ก็จะเริ่มต้นการทำ Disk Defragment ซึ่งระยะเวลาที่ใช้ จะค่อนข้างนานมากนะครับ ประมาณ 1-4 ชม.ทีเดียว ดังนั้นก็นาน ๆ ทำสักครั้งก็พอ ไม่ต้องทำบ่อยนัก ถ้าสงสารฮาร์ดดิสก์ที่ต้องมีการทำงานที่หนัก ๆ มากครับ โดยส่วนตัวผมแนะนำว่า ถ้าไม่มีการลงโปรแกรมต่าง ๆ บ่อยนักก็ไม่จำเป็นต้องทำก็ได้ แต่ถ้าหากรู้สึกว่าฮาร์ดดิสก์ทำงานช้าลงไป ก็ลองทำดูสักครั้งครับ
ข้อควรระวังในการทำ Defrag ฮาร์ดดิสก์
ขณะที่กำลังทำการ Defrag หากต้องการยกเลิกการทำงาน จะต้องกดที่ Stop เท่านั้น ห้ามปิดเครื่องหรือกดปุ่ม Reset เป็นอันขาด ไม่เช่นนั้นข้อมูลในฮาร์ดดิสก์ของคุณอาจจะสูญหายได้ครับ
จัดระเบียบข้อมูลด้วย Disk Defragmenter เพิ่มความเร็วให้ฮาร์ดดิสก์
หลังจากการใช้งาน Windows ระยะหนึ่งเรามักพบว่าข้อมูลที่บันทึกไว้ถูกจัดเก็บแบบกระจายเป็นส่วนย่อย เนื่องจากข้อมูลถูกเขียนในดิสก์ที่เกิดเป็นช่วงๆ เมื่อมีการอ่านข้อมูล ฮาร์ดดิสก์จึงทำงานได้ช้าลง เพราะต้องเสียเวลาหาข้อมูลแต่ละส่วนที่แยกกันอยู่คนละที่
Disk Defragmenter สามารถจัดระเบียบข้อมูลที่บันทึกในฮาร์ดดิสก์ได้ใหม่ เพื่อให้การ อ่าน/เขียน ข้อมูลรวดเร็วขึ้น โดย Windows 7 จะกำหนดช่วงเวลาสำหรับรัน Disk Defragmenter อัตโนมัติไว้ให้แล้วสัปดาห์ละครั้ง แต่ถ้าเราต้องการสั่งจัดระเบียบข้อมูลบนดิสก์ด้วยตัวเองก็ทำได้ ดังนี้
1.เปิดโปรแกรม Disk Defragmenter โดยกดปุ่ม Start > Accessories > System Tools > Disk Defragmenter

2.คลิก Defragment disk เพิ่อเริ่มจัดระเบียบข้อมูลบนดิสก์

3.โปรแกรมจะทำการจัดระเบียบให้ฮาร์ดดิสก์

ในช่วงเวลาที่ Disk Defragmenter กำลังทำงาน ไม่แนะนำให้ใช้เครื่องทำงานอื่นไปพร้อมกัน เพราะโปรแกรมเหล่านั้นอาจบันทึกข้อมูลเพิ่มในไดร์ฟระหว่างที่โปรแกรมกำลังจัดระเบียบข้อมูล ซึ่งอาจใช้เวลาเพียงไม่กี่นาทีไปจนถึงเป็นชั่วโมง เมื่อทำงานเสร็จจะแสดงหน้าจอแจ้งให้เราทราบ




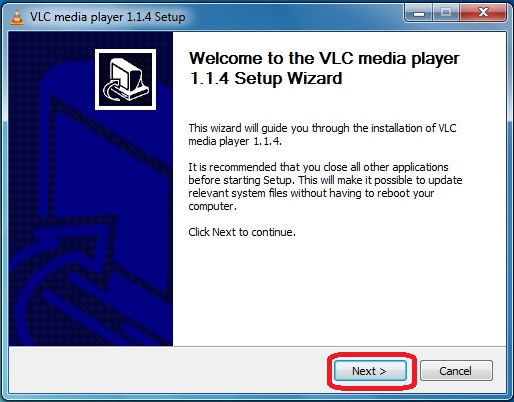
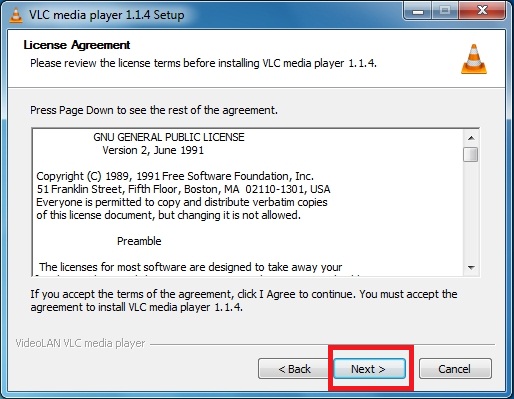
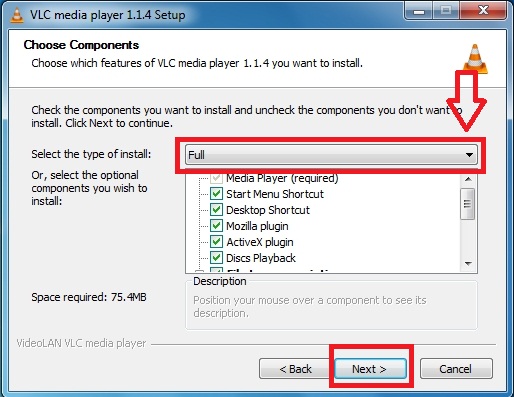
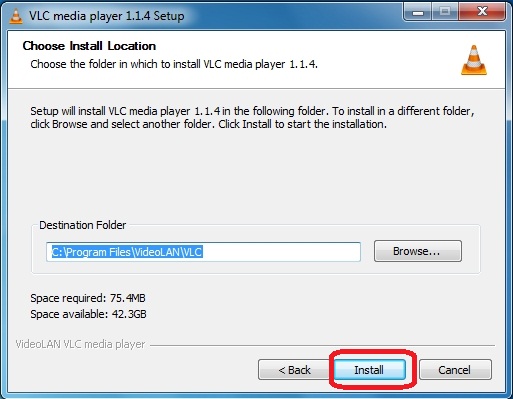
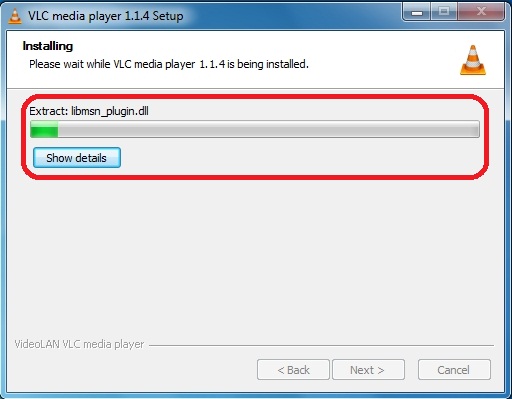
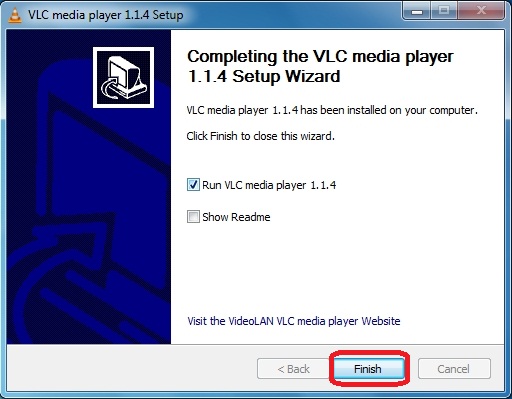
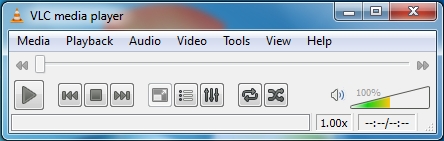


 โปรแกรมยอดนิยมและถูกนำมาใช้งานกันอย่างแพร่หลายทั้งในอินเทอร์เน็ต และในการใช้ งานปกติในชีวิตประจำวัน ด้วยคุณสมบัติที่ดีเด่นในการบีบอัดไฟล์ให้มีขนาดเล็ก สามารถเก็บไฟล์ แบบต่อแผ่นได้ในกรณีที่ใช้ดิสค์เก็ตแผ่นเดียวไม่พอดีกับขนาดไฟล์ จากเวอร์ชั่นที่ทำงานบนดอส จนขณะนี้ตัวล่าสุดเป็น Win Zip 7.0 ใช้งานบน Windows 95/98 ซึ่งเพิ่มความง่ายในการใช้งาน มากยิ่งขึ้น ไม่ต้องจดจำคำสั่งพิเศษที่ต้องคีย์ลงไปในสมัยเป็นโปรแกรมบนดอส จ๊าบจริง ๆ ครับ มีบริการในหน้าดาวน์โหลด
โปรแกรมยอดนิยมและถูกนำมาใช้งานกันอย่างแพร่หลายทั้งในอินเทอร์เน็ต และในการใช้ งานปกติในชีวิตประจำวัน ด้วยคุณสมบัติที่ดีเด่นในการบีบอัดไฟล์ให้มีขนาดเล็ก สามารถเก็บไฟล์ แบบต่อแผ่นได้ในกรณีที่ใช้ดิสค์เก็ตแผ่นเดียวไม่พอดีกับขนาดไฟล์ จากเวอร์ชั่นที่ทำงานบนดอส จนขณะนี้ตัวล่าสุดเป็น Win Zip 7.0 ใช้งานบน Windows 95/98 ซึ่งเพิ่มความง่ายในการใช้งาน มากยิ่งขึ้น ไม่ต้องจดจำคำสั่งพิเศษที่ต้องคีย์ลงไปในสมัยเป็นโปรแกรมบนดอส จ๊าบจริง ๆ ครับ มีบริการในหน้าดาวน์โหลด



































